用photoshop将图片处理成圆形图片,可以置换圆形图片以外的背景图案或背景色。
 (资料图)
(资料图)
第1-2步骤
1.首先,将图片从photoshop软件中打开,Ctrl+J复制一层,并找到左侧工具栏中的“椭圆选框工具”按钮。
2.接着,左手按住键盘上“Shift”和“Alt”两个键,右手拖动鼠标画出一个比较合适的圆形选区,画好后用鼠标调整圆形选区的位置,使其刚好框住自己想要的圆形部分。当然,也可以按住键盘上的“shift”键,拖动出一个正圆,不松开鼠标左键,继续按住“space”键,移动鼠标来改变正圆的位置。“Shift”键是为了画出正圆,而“Alt”键是为了将鼠标设定为所画圆圈的圆心,“Space”键是用来改变正在绘制图形位置的。
第3-4步骤
3.画好圆形选区后,按“Ctrl+shift+I”反选择,按delete键删除圆形选区以外的像素。
4.接着,按Ctrl+D取消选区,返回到背景层。然后设置你需要的前景色。按ctrl+delete键填充前景色。
第5-6步骤
5.返回上一层,按Ctrl+T放大或缩小及自由变换角度。
6.接着,在左侧工具栏中选中“裁剪工具”,进行进一步裁剪你需要的像素大小.建议640*640px。
第7步骤
7.修图完成后,单击“文件”菜单栏中的“存储为”选项,将存储的图片设置为“JPG”格式,并单击“确定”,保存成功。
第8步骤
8.这时,我们存储的图片就是一个圆形的图片了
第9步骤
9.可以发微头条九宫格圆形图片。
二、第二方案:
如果PS把圆形图片处理后,可以复制到PPT或Word文档里使用,可以用透明裁剪工具,操作步骤如下:
第1-3步骤
1.首先,将图片从photoshop软件中打开,并找到左侧工具栏中的“椭圆选框工具”按钮。
2.接着,左手按住键盘上“Shift”和“Alt”两个键,右手拖动鼠标画出一个比较合适的圆形选区,画好后用鼠标调整圆形选区的位置,使其刚好框住自己想要的圆形部分。当然,也可以按住键盘上的“shift”键,拖动出一个正圆,不松开鼠标左键,继续按住“space”键,移动鼠标来改变正圆的位置。“Shift”键是为了画出正圆,而“Alt”键是为了将鼠标设定为所画圆圈的圆心,“Space”键是用来改变正在绘制图形位置的。
3.画好圆形选区后,按“Ctrl+J”以圆形选区内的画面为内容新建一个图层,然后将“背景”图层前的“眼睛”勾选掉。
第4步骤
4.接着,在左侧工具栏中选中“透明裁剪工具”,进行进一步裁剪。
第5步骤
5.用“透明剪裁工具”将刚刚画好的圆形选区框住,然后按“Enter”键确认。
第6步骤
6.修图完成后,单击“文件”菜单栏中的“存储为”选项,将存储的图片设置为“gif”格式,并一直单击“确定”,保存成功。
第7步骤
7.这时,当我们在PPT中打开刚才存储的图片时,就会看到一个圆形的图片了。
关键词:
 世界热议:怀孕期间吃什么蔬菜可以补锌呢? 怀孕期间不仅要通过蔬菜来补锌,还要吃含锌多的肉类及坚果,这样宝宝的
世界热议:怀孕期间吃什么蔬菜可以补锌呢? 怀孕期间不仅要通过蔬菜来补锌,还要吃含锌多的肉类及坚果,这样宝宝的
 葵花药业巩固儿童用药市场地位 布洛芬混悬液获得上市许可受理-全球通讯 中国网财经6月23日讯(记者肖飞)6月21日,葵花药业发布公告称,全资子公
葵花药业巩固儿童用药市场地位 布洛芬混悬液获得上市许可受理-全球通讯 中国网财经6月23日讯(记者肖飞)6月21日,葵花药业发布公告称,全资子公
 2023阿那亚戏剧节今日开幕,看阿那亚玩转品牌合作新模式 6月15日,2023年阿那亚戏剧节开幕式在秦皇岛北戴河新区阿那亚戏剧大本营举行。为期11
2023阿那亚戏剧节今日开幕,看阿那亚玩转品牌合作新模式 6月15日,2023年阿那亚戏剧节开幕式在秦皇岛北戴河新区阿那亚戏剧大本营举行。为期11  汤汤租赁app:加大了对数字化租赁行业探索力度 租赁公司与尖端数字技术能擦出什么样的火花?事实上,近年来,租赁公司已将数字化作为
汤汤租赁app:加大了对数字化租赁行业探索力度 租赁公司与尖端数字技术能擦出什么样的火花?事实上,近年来,租赁公司已将数字化作为 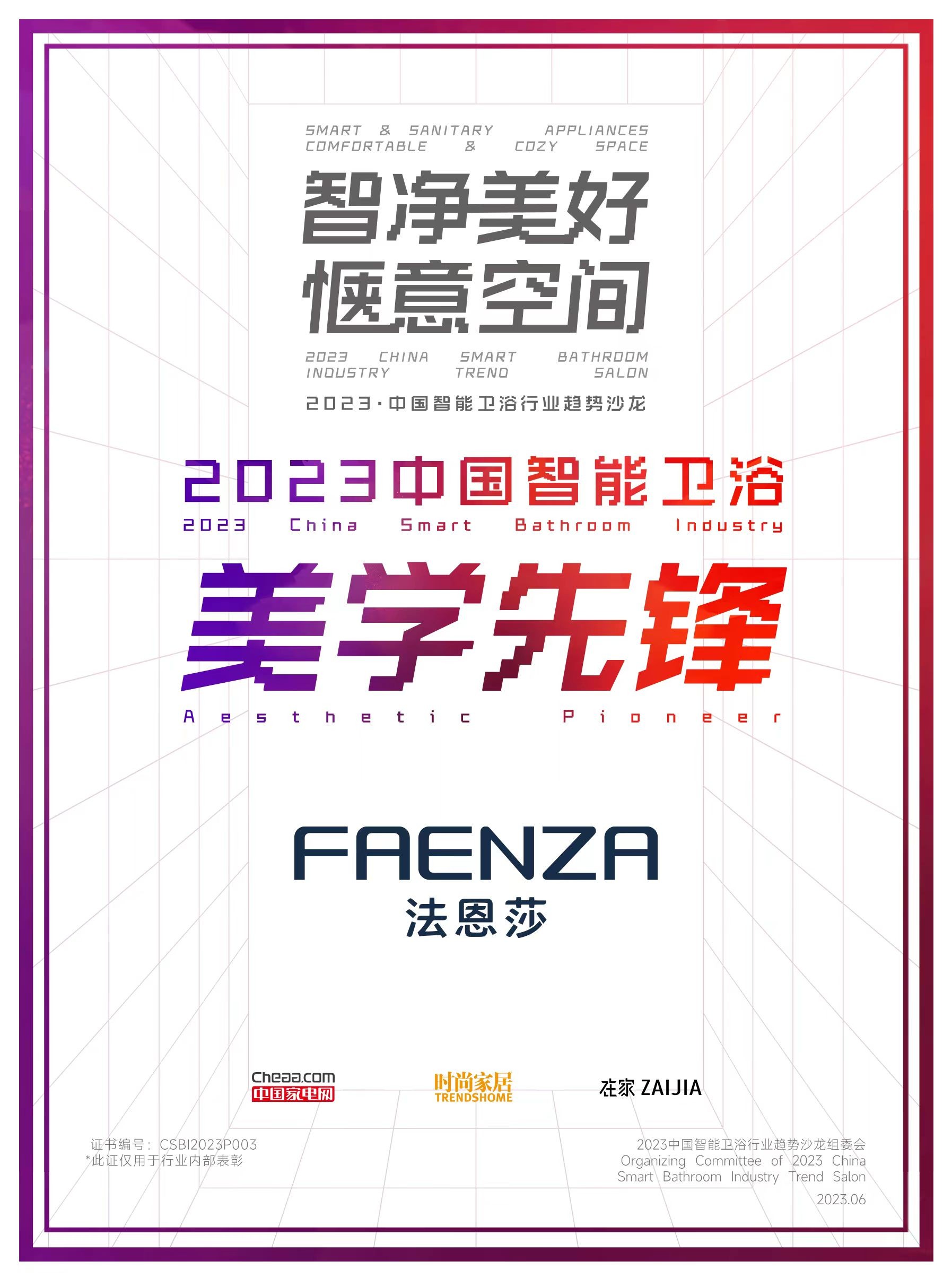 FAENZA法恩莎荣获“2023中国智能卫浴美学先锋”奖 6月7日,以智净美好 惬意空间 为主题的2023中国智能卫浴行业趋势沙龙在上海举行,来
FAENZA法恩莎荣获“2023中国智能卫浴美学先锋”奖 6月7日,以智净美好 惬意空间 为主题的2023中国智能卫浴行业趋势沙龙在上海举行,来  四川智慧八小时睡眠科技研究院祝贺美国猫牌(中国)开业 大家好!今天,我要和大家分享一个好消息——美国猫牌(中国)正式开业啦!作为一家致
四川智慧八小时睡眠科技研究院祝贺美国猫牌(中国)开业 大家好!今天,我要和大家分享一个好消息——美国猫牌(中国)正式开业啦!作为一家致  一招短线选股法是什么意思?尾盘买入法的好处有哪些?拉尾盘什么意思? 尾盘买入法:属于短线的操作,今天买了,明天就有机会卖的。每天下午14:30分的时候有
一招短线选股法是什么意思?尾盘买入法的好处有哪些?拉尾盘什么意思? 尾盘买入法:属于短线的操作,今天买了,明天就有机会卖的。每天下午14:30分的时候有